WEBICO xin lưu ý với quý khách hàng, Google Apps là dịch vụ cung cấp email tên miền của Google, đây là dịch vụ dành cho email tên miền tốt nhất hiện nay, nhưng có phí. Quý khách hàng có thể sử dụng các dịch vụ miễn phí khác, được hướng dẫn trong chuyên mục Email tên miền của WEBICO.
Để sử dụng một mail dạng ten_nhan_vien@domain.com (VD: hoanghoan@webico.vn) giúp cho công ty bạn trở nên chuyên nghiệp hơn. Nếu bạn đủ tài chính để thuê luôn cái Hosting mail thì không cần phải nói gì nhiều, nhưng bạn không muốn chi tiền cho khoản đó thì có thể sử dụng dịch vụ Google Apps để thiết lập mail cho nhân viên mình.
Để sử dụng một mail dạng ten_nhan_vien@domain.com (VD: hoanghoan@webico.vn) giúp cho công ty bạn trở nên chuyên nghiệp hơn. Nếu bạn đủ tài chính để thuê luôn cái Hosting mail thì không cần phải nói gì nhiều, nhưng bạn không muốn chi tiền cho khoản đó thì có thể sử dụng dịch vụ Google Apps để thiết lập mail cho nhân viên mình. Google mail nỗi tiếng là dịch vụ mail bảo mật, lọc rác, tốc độ ổn định … tốt nhất. Hướng dẫn đăng ký và cấu hình để sử dụng Mail server Google cho domain.
Bước 1: Đăng ký tài khoản Google Apps Truy cập website: http://www.google.com/apps/intl/vi/group/index.html
Được hình như sau:

Điền thông tin đầy đủ nhấn Tiếp theo
 Chọn, “Thực ra, tôi sử hữu tên miền mà tôi muốn sử dụng” Được hình:
Chọn, “Thực ra, tôi sử hữu tên miền mà tôi muốn sử dụng” Được hình:
Nhập tên miền của mình vào, nhấn Tiếp theo Được hình:

Tạo tài khoản người dùng của bạn, VD: info@ten_mien.com. Nhập các thông tin còn lại và đánh dấu chọn 2 dòng dưới sau đo nhân “Đồng ý và đăng ký”. Sẽ được hình.

Đến đây, coi như xong việc đăng ký tài khoản Google Apps cho domain của bạn nhưng bạn cần xác thực bạn là chủ sở hữu tên miền bạn vừa đăng ký.
Bước 2: Xác thực chủ sở hữu tên miền. Nhấp vào “Bắt đầu thiết lập” Được hình:
 Chọn “Bắt đầu xác thực”
Chọn “Bắt đầu xác thực”

Chọn Tab “Các phương thức thay thế” Ở đây có 3 lựa chọn. Bạn chọn mục nào tùy ý, vd ở đây tôi chọn mục 2 tải tệp html mà Google cung cấp sau đó tải lên thư mục gốc của website. cụ thể: http://itexpressvn.com/googlexxxxxxxxxx.html sau đó nhấn “Xác minh” Nếu xác thực thành công, sẽ chuyển đến trang:

Đến đây việc xác thực tên miền của bạn đã thành công! 3. Cấu hình DNS trỏ tên miền về Google mail Server. Bạn đăng nhập vào phần quản lý tên miền và thêm vào các trường sau. @ MX ASPMX.L.GOOGLE.COM.10
@ MX ALT1.ASPMX.L.GOOGLE.COM. 20
@ MX ALT2.ASPMX.L.GOOGLE.COM. 20
@ MX ASPMX2.GOOGLEMAIL.COM. 30
@ MX ASPMX3.GOOGLEMAIL.COM. 30
@ MX ASPMX4.GOOGLEMAIL.COM. 30
@ MX ASPMX5.GOOGLEMAIL.COM. 30
Xem hình

Lưu lại và chờ tên miền cập nhật lại DNS là xong.
Giờ muốn đăng nhập quản lý các User vào link: https://google.com/a/cpanel/ten_mien_cua_ban Đăng nhập với thông tin đã đăng ký ban đầu ( không liên quan tới email của tên miền) Để đăng nhập vào các email đã tạo ra với dạng, user@ten_mien.com truy cập vào link https://www.google.com/a/ten_mien_cua_ban
Nếu muốn sử dụng link đăng nhập email dạng mail.ten_mien_cua_ban (http://mail.itexpressvn.com) bạn cần làm thêm.
Đăng nhập phần quản lý người dùng https://google.com/a/cpanel/ten_mien_cua_ban Chọn “Hồ sơ công ty” vào mục “Quản lý các URL tùy chỉnh của bạn” , rồi đánh dấu vào mục http://mail.ten_mien_cua_ban Bạn có thể thay đổi mail thành gì đó tùy bạn.
Tiếp theo vào phần quản lý DNS của domain thêm vào trường mail CNAME ghs.google.com. 10
Nguồn: itexpressvn.com
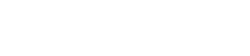
Bình luận