Để sử dụng chức năng của Bitrix24, khách hàng có thể truy cập theo 2 cách sau:
– Truy cập từ trình duyệt web tại địa chỉ: https://center.webico.vn
– Download phiên bản cài đặt trên Windows hoặc App trên di động tại: https://www.bitrix24.com/apps/mobile-and-desktop-apps.php
1. Đăng ký tài khoản
Webico sẽ gửi email mời khách hàng sử dụng Bitrix24.
Quý khách lưu ý: Bitrix chỉ gửi lời mời đến mỗi email 1 lần duy nhất, quý khách vui lòng kiểm tra kỹ trong Hộp thư đến hoặc mục Spam của email để xác nhận lời mời.
Để chấp nhận lời mời và đăng ký tài khoản, quý khách click vào nút Accept Invitation hoặc đường dẫn có trong email từ Bitrix của Webico.
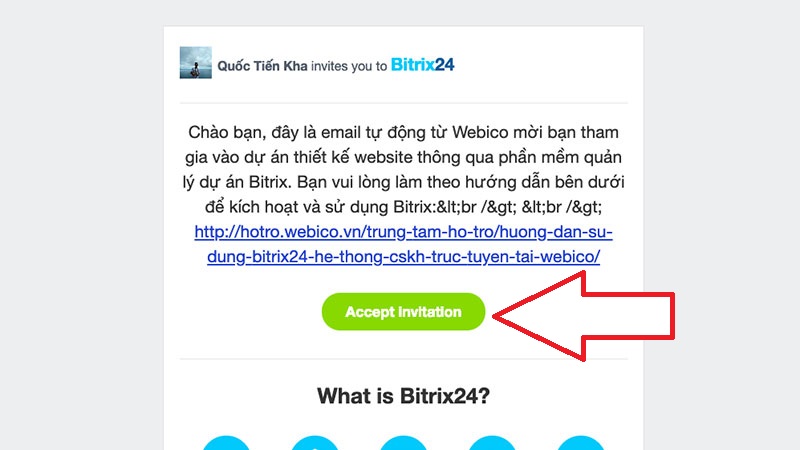
hoặc
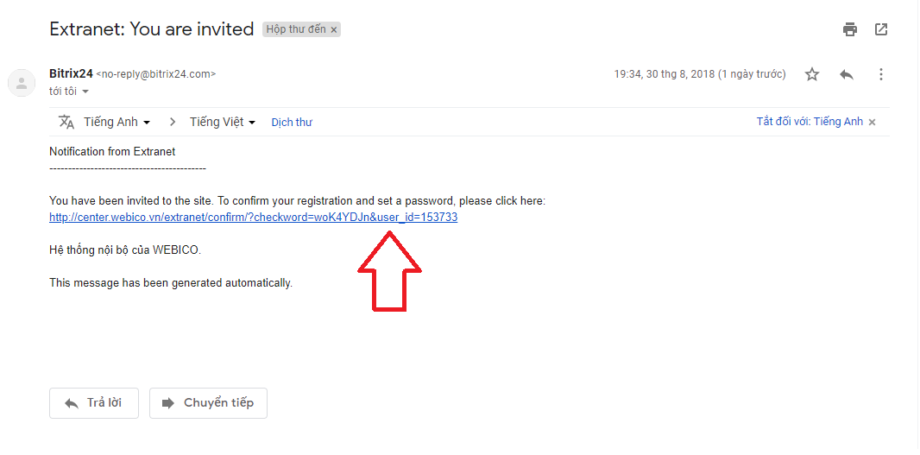
Sau khi Click vào đường dẫn chấp nhận lời mời sử dụng Bitrix, khách hàng sẽ được chuyển hướng đến trang đăng ký tài khoản.
Tại đây, quý khách vui lòng điền đầy đủ thông tin gồm có: Họ tên, mật khẩu và click vào nút Proceed để hoàn tất việc đăng ký.
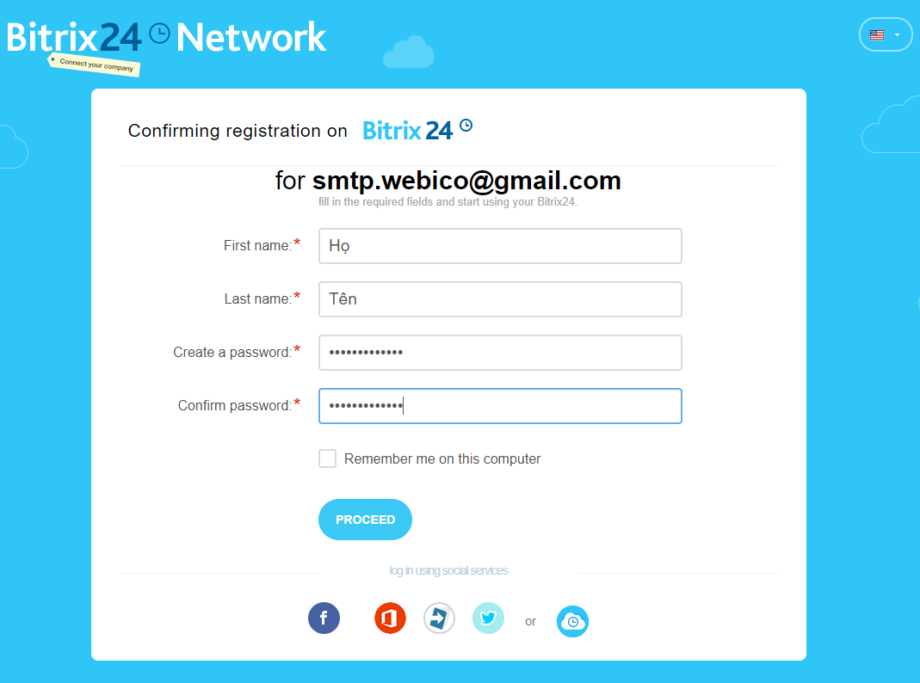
Sau khi hoàn tất đăng ký, trình duyệt của quý khách hàng sẽ được tự động chuyển hướng đến giao diện chính của Bitrix.
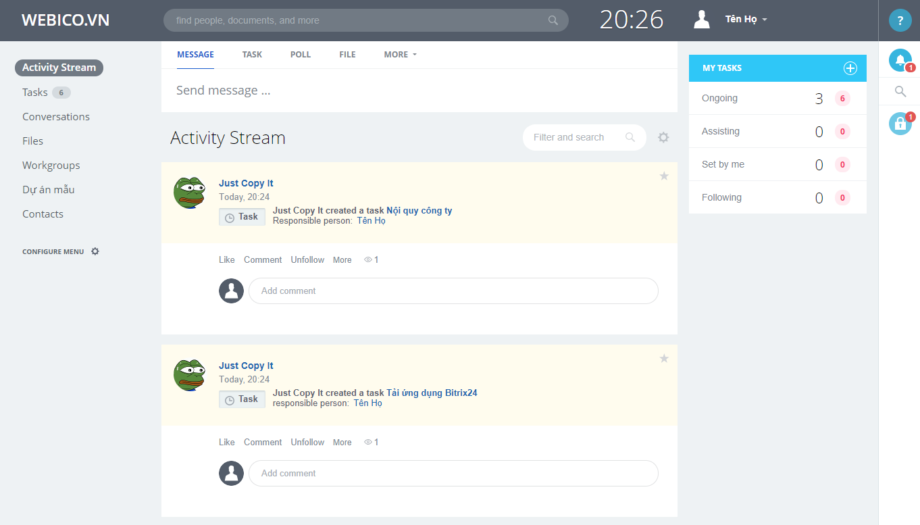 2. Cập nhật thông tin cá nhân
2. Cập nhật thông tin cá nhân
Sau khi đăng ký tài khoản hoàn tất, quý khách hàng có thể cập nhật đầy đủ thông tin cá nhân theo các bước sau.
Từ giao diện chính của Bitrix, click vào biểu tượng người dùng ở góc trên, tay phải -> truy cập mục Edit Profile Setting.
Quý khách vui lòng điền đầy đủ thông tin cá nhân để nhận được sự hỗ trợ hiệu quả nhất từ Webico.
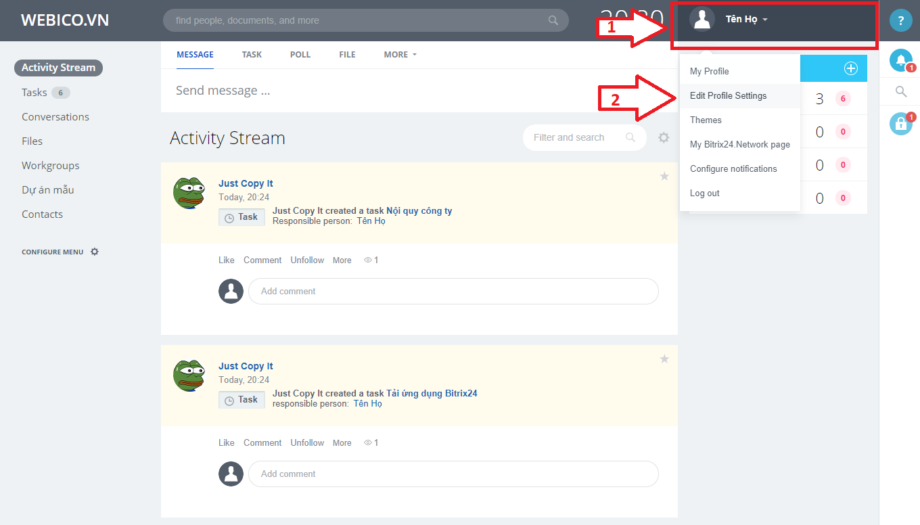 3. Quản lý công việc trên Bitrix.
3. Quản lý công việc trên Bitrix.
Từ giao diện chính của Bitrix, khách hàng có thể theo dõi và quản lý công việc dựa vào danh sách chức năng tại cột bên trái gồm có:
– Activity Stream: Danh sách các hoạt động chung tại Webico.
– Tasks: Quản lý công việc, nhiệm vụ, quý khách có thể tạo mới và theo dõi tiến độ, báo cáo công việc của nhân viên Webico.
– Conversations: Các cuộc trò truyện trên Bitrix
– File: Danh sách các file được tải lên theo các dự án mà quý khách tham gia.
– Workgroups: Danh sách nhóm làm việc của các dự án mà quý khách tham gia.
– Dự án mẫu: Đây là đường dẫn truy cập nhanh dự án mà quý khách đã tham gia. Tùy chỉnh theo tên dự án mà quý khách đã tham gia.
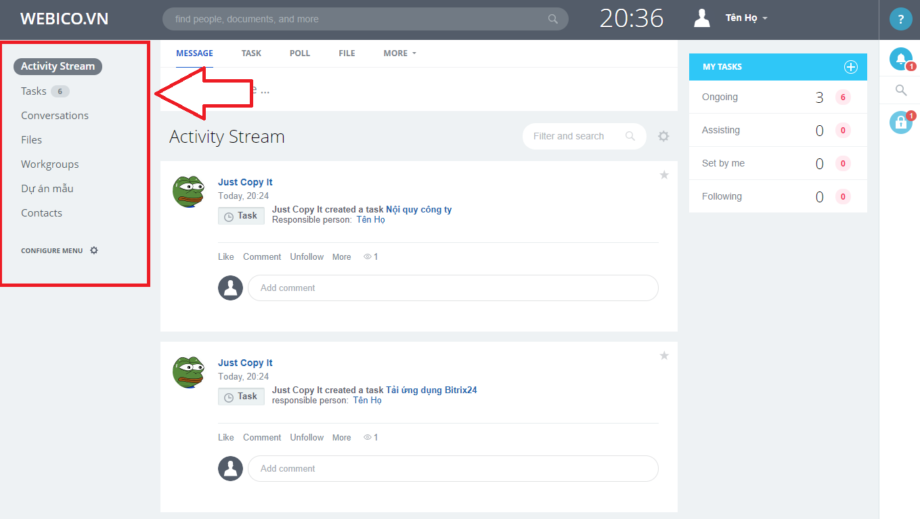 4. Nhận thông báo và truy cập nhóm chat hỗ trợ trực tuyến.
4. Nhận thông báo và truy cập nhóm chat hỗ trợ trực tuyến.
Từ giao diện chính của Bitrix, khách hàng có thể theo dõi các thông báo đến tài khoản của mình và truy cập nhanh nhóm chat hỗ trợ trực tuyến bằng cột menu bên tay phải.
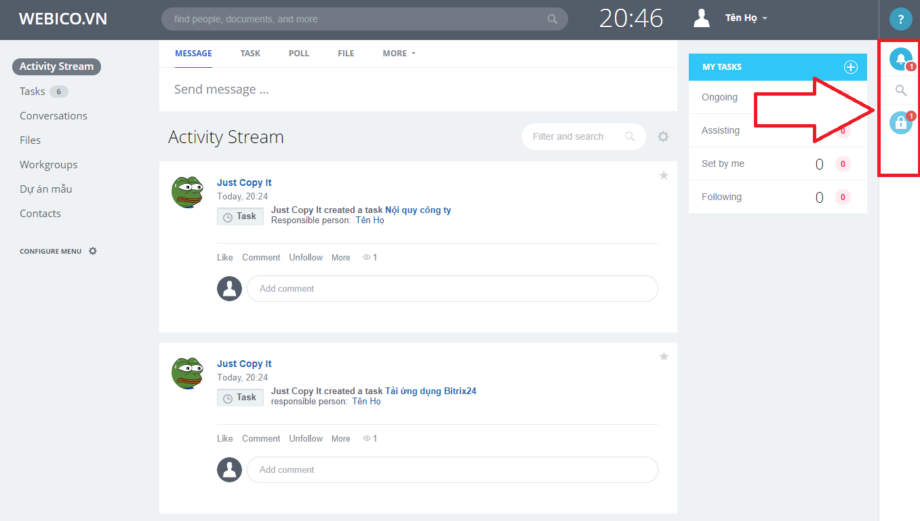 5. Chức năng chat hỗ trợ trực tuyến
5. Chức năng chat hỗ trợ trực tuyến
Mặc định, mỗi dự án sẽ có nhóm chat chung dành cho tất cả những thành viên tham gia dự án đó.
Giao diện chat gồm các chức năng như sau:
– 1: Cài đặt chat và các thông báo
– 2: Danh sách nhóm chat đã tham gia
– 3: Danh sách thành viên tham gia nhóm chat.
– 4: Khu vực nhập nội dung chat
– 5: Công cụ hỗ trợ khi chat gồm có: Đính kèm file, Tag người dùng, Chức năng hỗ trợ, Đính kèm biểu tượng
– 6: Tắt/bật thông báo khi chat. Tìm kiếm lịch sử chat.
– 7: Đóng Popup chat.
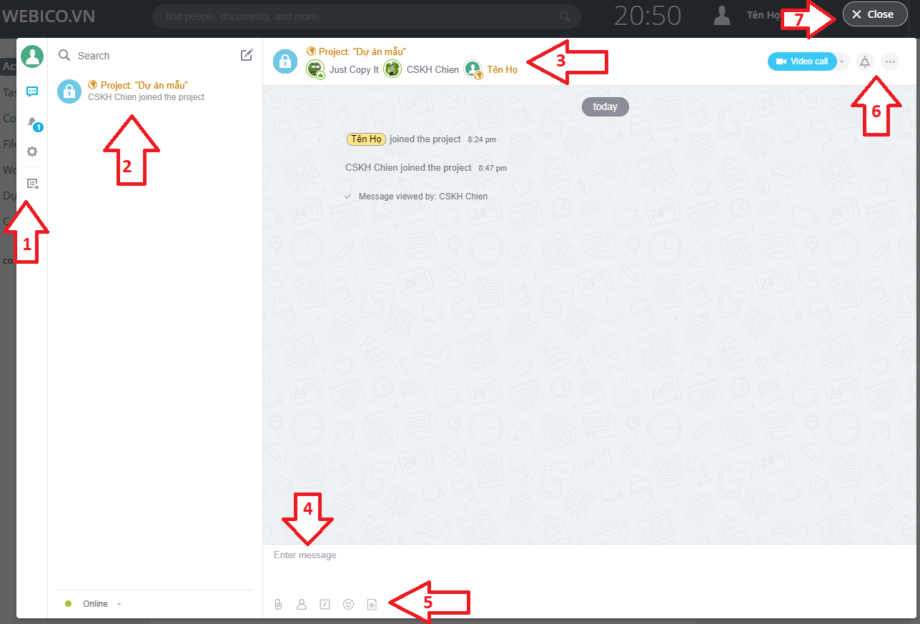
Quý khách có thể kiểm tra thông tin của người khác, hoặc chat riêng với từng người bằng cách click vào icon của người đó từ danh sách người dùng tham gia nhóm chat.
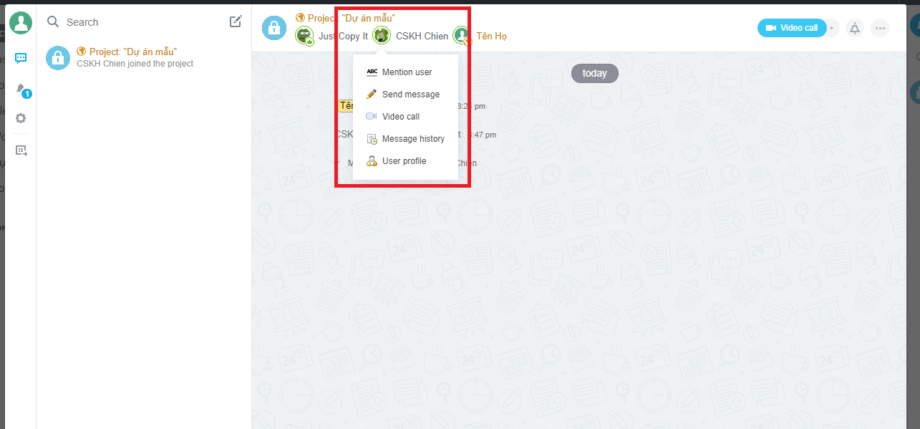 6. Truy cập chức năng chat trực tuyến nếu phím tắt không hiển thị ở cột phải
6. Truy cập chức năng chat trực tuyến nếu phím tắt không hiển thị ở cột phải
Trường hợp quý khách hàng đã đăng nhập Bitrix nhưng không tham gia chat trong nhóm khiến cho biểu tượng chat ở cột phải bị ẩn đi, quý khách hàng có thể truy cập lại theo các bước sau:
B1: Từ màn hình chính, truy cập Workgroups.
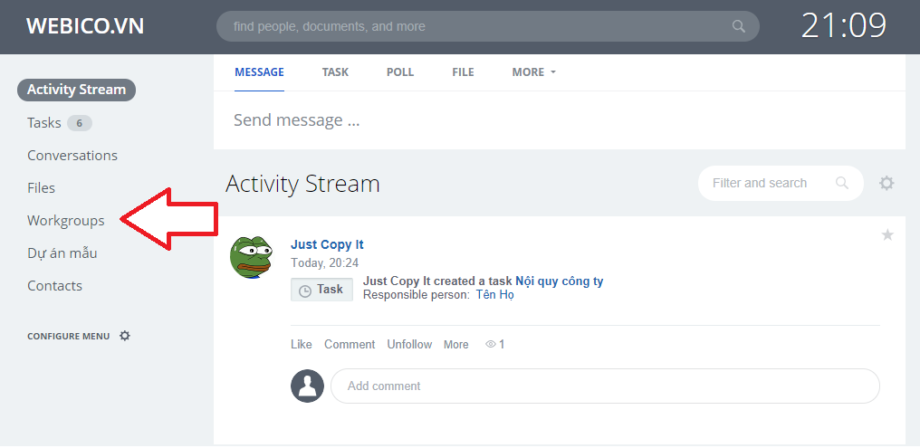
B2: Click vào dự án mà quý khách đã tham gia
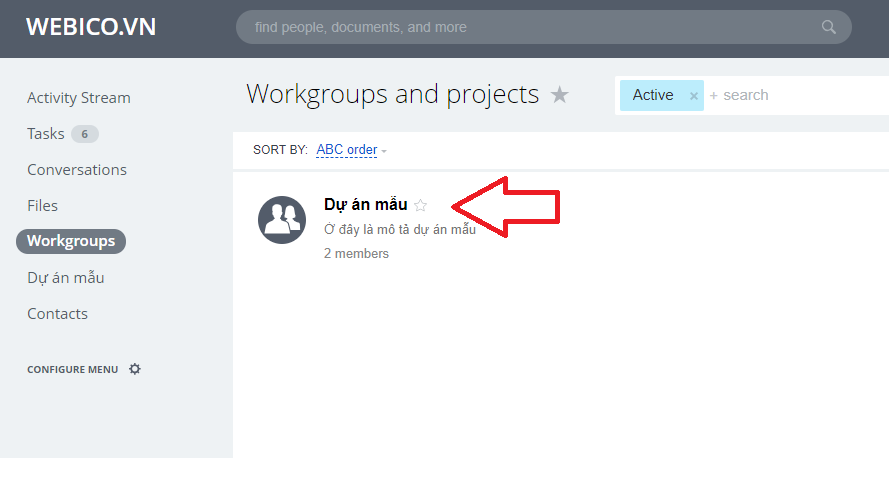
B3: Click vào nút Chat để truy cập nhóm chat của dự án
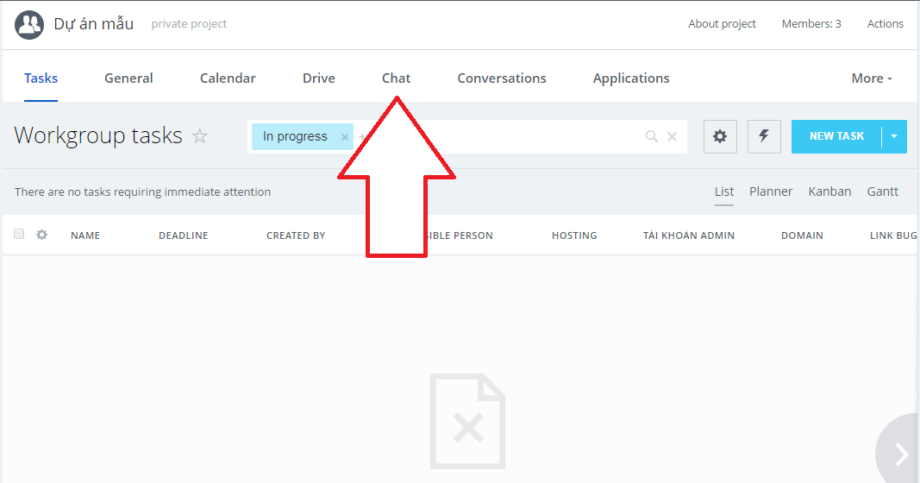
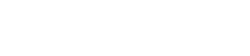
Bình luận